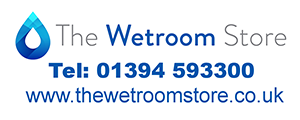Z
zaskar
HI all, just wondering if anyone could help me out please?.
I have the above tester, and decided i want to use the bluetooth function now to download results to my laptop, and i have one major problem, i cannot find the driver for the MFT1553 in the download manager driver list!, i have downloaded the latest download manager from Megger, googled it, and tried allsorts!, cannot find it.
help please!
cheers
Brent
I have the above tester, and decided i want to use the bluetooth function now to download results to my laptop, and i have one major problem, i cannot find the driver for the MFT1553 in the download manager driver list!, i have downloaded the latest download manager from Megger, googled it, and tried allsorts!, cannot find it.
help please!
cheers
Brent