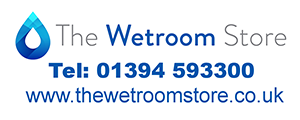I re-read the terms and conditions and decided to go with it anyway - why stop now? So far I have got email working and have not been charged anything yet.
The whole process is a bit complicated and I got so confused at times I couldn't make coherent notes. But I'll try to explain now from memory of what worked. I have left out a lot of detail here - if anyone wants specific help then PM me and I'll try to help guide you through it.
How can I set-up email for my .co.uk address? - Getting British Business Online
I found I could not completely follow these instructions. You have to say you are able to change the CNAME of your domain name - but in reality you can't. When I got on the relevant page I was unable to edit the CNAME field. As I understand it, the idea here is that email will be managed by the gmail service in the background, and for that to happen it has to go through a google server. But my CNAME field was already pointing at a google server anyway (because I registered it through google?). So I left it as was.
I then went on to
https://www.google.com/a/your_domain.co.uk (insert your own domain name here instead of your_domain) which enables you to manage the domain. This is where it seems confusing. You can try to follow the online help but I had to give up through frustration.
Next set up your user accounts. I set up one for info and one for ringer (this is the account I use to manage the domain)
iirc as you set up each user, you allocate an email identity for them. So info would be
info@your_domain.co.uk
Do the following for each user account you just set up. Instructions here are for an account you may have set up called 'info' which will have the email address
info@your_domain.co.uk and you want email to instead come to
[email protected] (your usual gmail account)
It will be helpful here if you have three browser tabs (or windows) open. One for
https://www.google.com/a/your_domain.co.uk/ one for
https://mail.google.com logged in as
[email protected] and one for
https://mail.google.com logged in as
info@your_domain.co.uk
Log in to the info user account and access the gmail account.
In the gmail settings (activate settings from the top right-hand corner of browser window) click on the 'Forwarding' tab and in the first section (which is labelled 'Forwarding:') click on the checkbox 'Forward a copy of incoming mail to....' and insert
[email protected] (I hope you put your actual address in here!)
A verification code will be sent to
[email protected]. So open another browser window and log in to your
[email protected] account to read the verification email and click the link contained within it.
Now go back to the
info@your_domain.co.uk account you are setting up.
You will need to refresh the screen for it to recognise the verification code.
You should then see (on the settings screen) that the email sent to
info@your_domain.co.uk will be forwarded to
[email protected].
I suggest that you choose the option to retain a copy of all emails on the
info@your_domain.co.uk account, even though they are being forwarded.
One more step now to complete the process. This will ensure that when you reply to an email it will appear to come from
info@your_domain.co.uk even though you answered it from the
[email protected] account.
Go back to the
[email protected] account and in the settings for that account click on the 'Accounts and Import' tab.
In the second section 'Send mail as:' click on the button 'Send mail from another address' and insert
info@your_domain.co.uk
A verification email will be sent to
info@your_domain.co.uk.
So go back to the
info@your_domain.co.uk account (hopefully you left it open in another tab in your browser)
Click on the verification link in the email that has just been sent.
Now go back to the
[email protected] account and you will see that it has been verified.
This bit is important - Click on the checkbox 'When receiving a message: Reply from the same address the message was sent to'
Now to test it is working. You cannot test it from
[email protected] - you have to use a completely different email address. Ask a friend to send an email to
info@your_domain.co.uk
If all goes well this email will be received at
info@your_domain.co.uk and will be forwarded to
[email protected] with a copy being retained at
info@your_domain.co.uk
So go to your
[email protected] to check that you have received it. Reply to your friend's email. Ask him to confirm that he received your reply from
info@your_domain.co.uk and not from
[email protected]
If he confirms this, then you are all set up.
Repeat this process for any other accounts you set up at your_domain.co.uk
Just one point I should mention. A copy of all received email will be retained at
info@you_domain.co.uk but the emails you reply to from
[email protected] will not appear in the 'sent' folder at
info@your_domain.co.uk
You could overcome this limitation by always remembering to bcc copy all replies to
info@your_domain.co.uk
If you have managed to read this far down this post, the you will appreciate just how complicated this process is and how frustrating it is that google or gbbo have not posted clearer instructions. But once it is set up that should be it.
Enjoy!
PS is your email address
[email protected] and you aways wanted it to be the much cooler
[email protected] address?
Log in to
[email protected] account and go to gmail settings (as described above)
On the 'Accounts and Import' tab in the second section 'Send mail as:' the first line should show the
[email protected] address
Just to the right of that address is a link to change it to
[email protected]
You can always change it back later if you wish. But I doubt you would want to